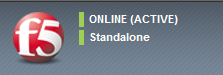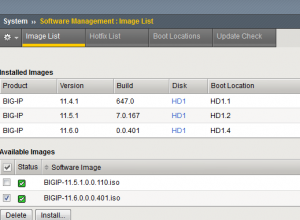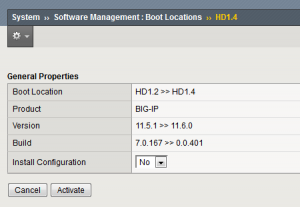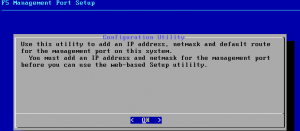Aviso: En el momento de hacer este tutorial, la versión 11.6.0 resultó absolutamente inestable y decidimos volver a la versión 11.5, pese a la falta de monitorización.
Hemos tenido un problema con la versión 11.5, y la monitorización mediante nagios. Básicamente, al recoger los identificadores de ltm, han dejado de responder mediante snmp:
snmpwalk -v 2c -c $community $host .1.3.6.1.4.1.3375.2.2.5.5
Por ello, nos lanzamos a la migración a la versión 11.6
Pasos en la migración
Descargamos los archivos de la web de F5
Esta vez, para subir los archivos, lo haremos directamente por scp, a la carpeta /shared/images.
[root@server:Active:In Sync] config # ls /shared/images/
BIGIP-11.5.1.0.0.110.iso Hotfix-BIGIP-11.5.1.7.0.167-HF7.iso Hotfix-BIGIP-11.6.0.3.36.412-HF3-ENG.iso
BIGIP-11.6.0.0.0.401.iso Hotfix-BIGIP-11.6.0.3.0.412-HF3.iso
Verificamos que en la interfaz web aparezcan:
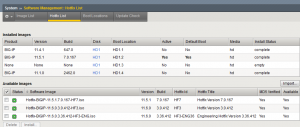
Instalamos la imagen en alguna partición en ambos nodos y activamos
Dejamos el pasivo con los virtual servers, y rompemos el grupo de disponibilidad. Para ello, solemos utilizar la funcionalidad “Reset Device group”.
A partir de este momento, ambos elementos están aislados, y cada uno, de forma manual debe tener sus Virtual Server sin que haya conflicto de IPs.
A partir de aquí, cuando tengamos probados los virtual servers en la nueva versión, ya se puede re-crear el grupo de sincronización y
Resultado de la migración
Al hacer las pruebas de estrés de los servidores virtuales, detectamos que la interfaz es absolutamente inestable.
Parece tener problemas de pérdida de memoria, y dan errores de buffer las peticiones a partir de las 300 peticiones en 10 threads simultáneos.
Por ello, volvemos a la versión 11.5 a la espera de nuevos hotfix en versión 11.6