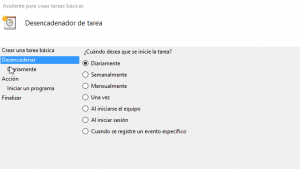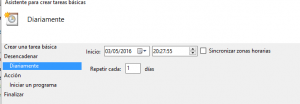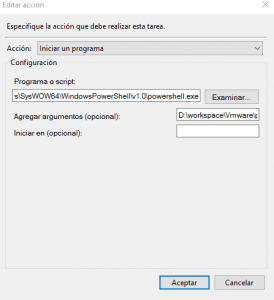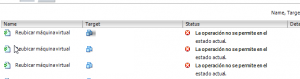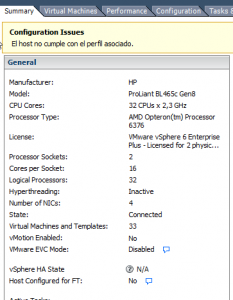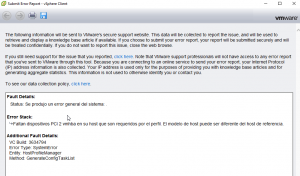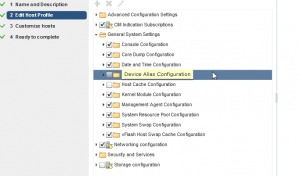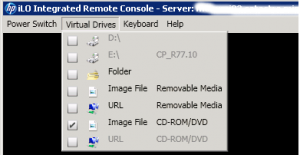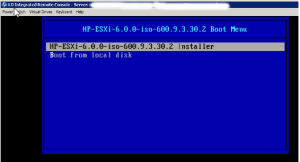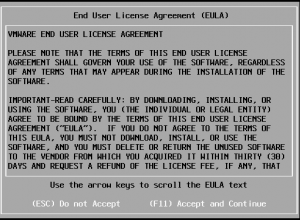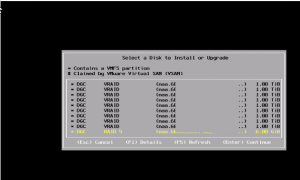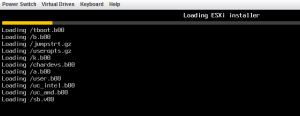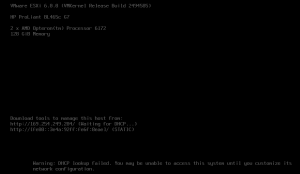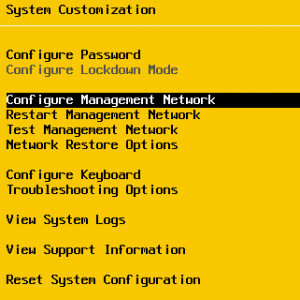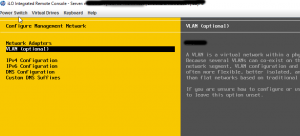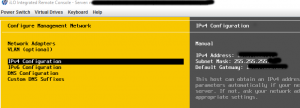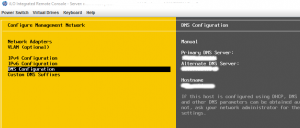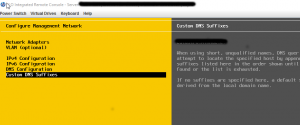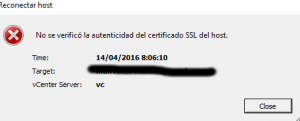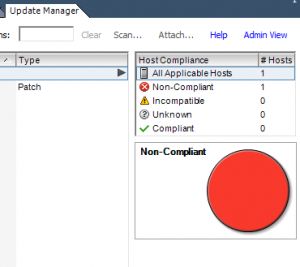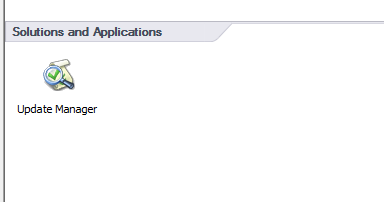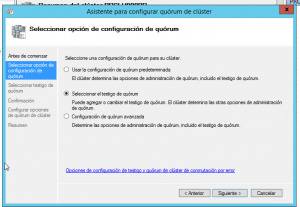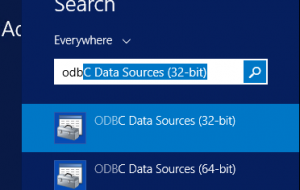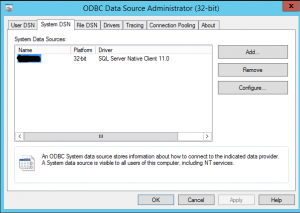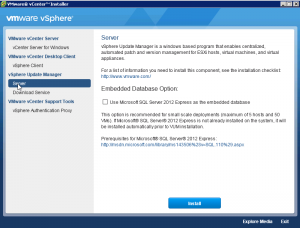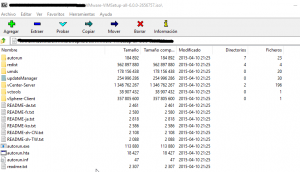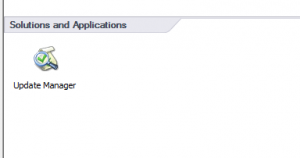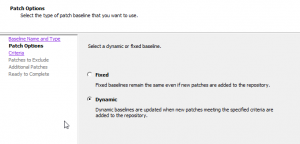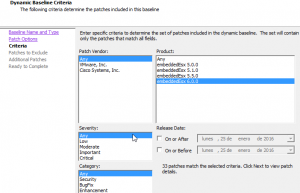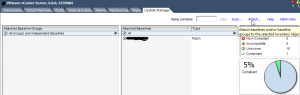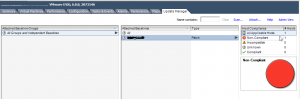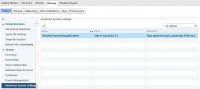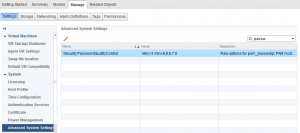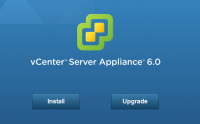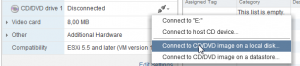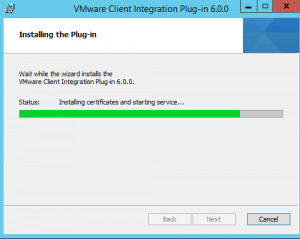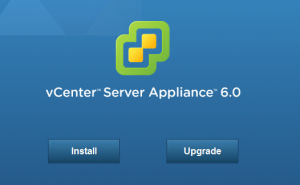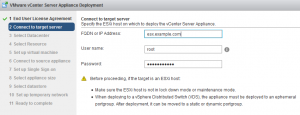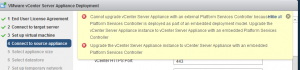Actualización de ESXi mediante Vmware Update Manager
Requisitos previos:
La instalación de vum, sólo se puede realizar sobre una máquina windows. En nuestro caso, usaremos un servidor windows 2012 dedicado.
El instalador viene como parte de la ISO de vmware vcenter 6.0.0.
Antes de instalar, es necesario contar con .NET Framework 3.5 en la máquina :
En W2012, se puede instalar a través de la consola “Server Manager”añadiendo características, o con línea de comandos:
IMAGEN Server
dism.exe /online /enable-feature /featurename:NetFX3 /all
IMAGEN DSIM
En el caso de que la instalación devuelva el error 0x800f0906, es necesario cambiar la configuración de la política de grupo de windows
gpedit.msc
Computer Configuration > Administrative Templates > System >
Enable Specify stettings for optional component installation and co….
Check Contact Windows Update…
gpupdate /force
SqlServer 2012 : Odbc 32 bits
La base de datos que vamos a utilizar, es una instancia en SQL Server 2012. Para ello, se instala Microsoft SQL Server 2012 Native Client.
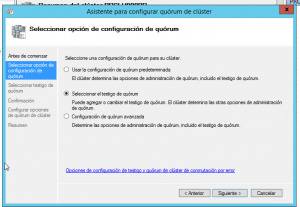
es necesario crear un ODBC de 32 bits
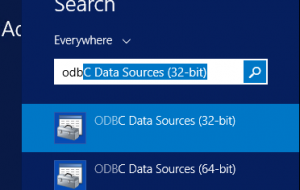
Especificamos la base de datos por defecto
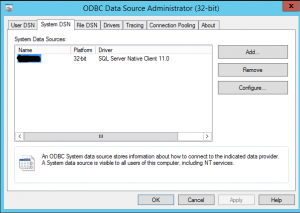
Instalación del servidor Vmware Update Manager
Se monta el CD en la máquina virtual: VMware-VIMSetup-all-6.0.0-2656757.iso
Se instala el servidor de Vmware Update Manager. En este caso, son máquinas diferentes las que contienen Vmware Vcenter y Vmware Update Manager.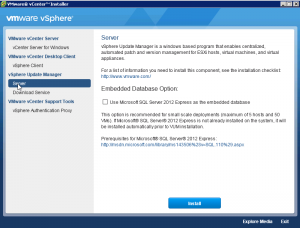
Ambas máquinas deben tener visibilidad entre sí, en los puertos que se definen en el KB de vmware al igual que visibilidad con los servidores ESXi.
Instalación del cliente
En el cliente, se instala como un plugin dentro del cliente pesado de vmware.
En la misma ISO que el servidor Vmware Vmware-VIMSetup-all-6.0.0-2656757.iso, en la carpeta updateManager aparece
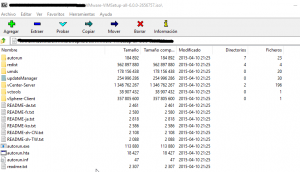
Es necesario instalar Vmware-UMClient.exe y reinicial el cliente vmware, para que aparezca como un plugin más
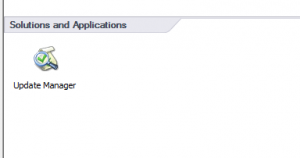
Crear un base line para descarga automatizada de parches
Crear un base line para servidores ESXi 6.00

dynamic
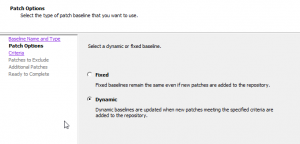
Sólo ESX 6
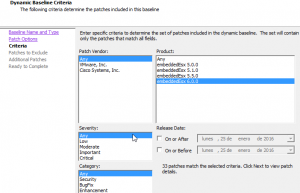
En nuestro caso, todos los ESX son iguales, por lo que es posible usar un único base line directamente para todo el servidor vmware
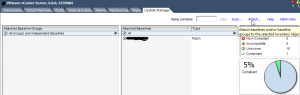
Parchear un servidor:
Vista en cliente
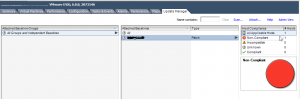
Pasos a realizar para parchear un servidor:
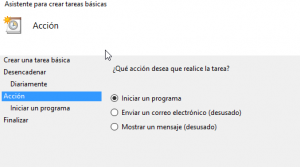 Poner ruta de powershell y del script de powercli completa:
Poner ruta de powershell y del script de powercli completa: